Windows에서 안드로이드 어플리케이션 개발환경 구축 (Android Studio) - 2. Android Studio 설치
이전 글에서는 JDK설치 후 환경변수 설정까지 진행했었다.
4. 여기까지 해서 일단 설치는 완료. 아래부터는 기본설정부분이다. 설치과정에서 바로 이어진다.
여기까지 하면 설치와 기본설정이 모두 끝났다. 이제 Android Studio에서 안드로이드의 최신버전 SDK를 사용하는 Java프로젝트의 생성 및 빌드가 가능해진다.
만약 자신이 이전 버전 안드로이드 기반으로 개발하고자 한다면 아래를 참고하여 SDK를 추가하자. 최신버전만 사용하겠다면 아래과정은 넘어가도된다.
이 글에서는 Windows버전 Android Studio를 설치하고, 기본설정까지 하는 과정을 작성했다.
설치과정은 Windows 10 기준으로 작성되었다. Windows 8.1이하 버전은 일부 설치과정이 다를 수 있다.
1. https://developer.android.com/studio/index.html 에 접속해서 DOWNLOAD ANDROID STUDIO를 클릭한다.
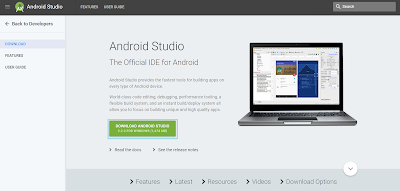 |
| DOWNLOAD ANDROID STUDIO를 클릭. |
2. 클릭하면 약관동의창이 팝업된다. 체크박스에 체크해주고,
DOWNLOAD ANDROID STUDIO FOR WINDOWS를 누른다. 누르면 내려받기가 시작된다.
3. 설치파일을 다운로드 완료했다면, 이제 실행하고 아래 과정을 따라해보자.
 |
| 체크박스(화살표)를 체크한뒤 DOWNLOAD ANDROID STUDIO FOR WINDOWS를 클릭한다. |
 |
| Next를 누른다. |
 |
| Next를 누른다. (자신이 안드로이드 스마트폰을 갖고 있다면 Android Virtual Device를 사용하지 않고 직접 스마트폰에서 어플리케이션을 테스트해도된다. 본인의 경우 안드로이드를 갖고있지 않으므로 Android Virtual Device의 체크박스를 그대로 두었다.) |
 |
| I Agree를 눌러 약관에 동의한다. |
 |
| Install을 누른다. (시작메뉴에 뭔가 생기는게 싫다면 Do not create shortcuts에 체크하고 Install을 누른다.) |
 |
| 적절히 기다리면 설치완료. Finish를 누른다. |
4. 여기까지 해서 일단 설치는 완료. 아래부터는 기본설정부분이다. 설치과정에서 바로 이어진다.
 |
| I do not have a previous version of Studio...를 체크후 OK를 누른다. |
 |
| Next를 누른다. |
 |
| Standard를 선택한 다음 Next를 누른다. |
 |
| Finish를 누른다. |
 |
| 뭔가 다운로드되고있다. Finish가 활성화될때까지 그대로 둔다. |
 |
| Finish를 누른다. |
만약 자신이 이전 버전 안드로이드 기반으로 개발하고자 한다면 아래를 참고하여 SDK를 추가하자. 최신버전만 사용하겠다면 아래과정은 넘어가도된다.
 |
| 맨처음화면에서 오른쪽 아래에 Configure를 누르면... |
 |
| 이런 작은 메뉴가 나타난다. SDK Manager를 선택한다. |
 |
| 자신이 사용할 버전 옆의 박스에 모두 체크 후 OK를 누른다. |
 |
| OK를 누른다. |
 |
| Accept를 선택하여 약관에 동의하고 Next를 누른다. |
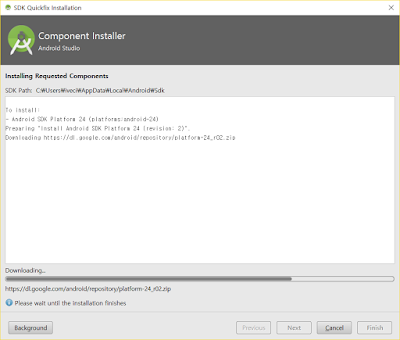 |
| 설치중... |
 |
| SDK추가가 완료되었다. 이제 이전 버전도 사용할 수 있다. |


댓글
댓글 쓰기