Windows에서 안드로이드 어플리케이션 개발환경 구축 (Android Studio) - 1. JDK 설치와 환경변수설정
Android Studio는 안드로이드 어플리케이션 개발을 위한 도구를 여럿 가지고있는 IDE이다. 다른 Java IDE(Eclipse, IntelliJ IDEA등)를 설치하지 않아도 Android Studio 내부에서 안드로이드 앱 개발과 테스트를 모두 수행할 수 있다.
Android Studio를 설치하기 전에, 우선 JDK를 설치해야 한다.
JDK를 이미 설치했다면 여기를 눌러 다음 글로 넘어가자.
설치과정은 Windows 10 기준으로 작성되었다. Windows 8.1이하 버전은 일부 설치과정이 다를 수 있다.
1. 우선 http://www.oracle.com/technetwork/java/javase/downloads/index.html 에 접속해서, JDK Download를 클릭한다.
2. Windows를 사용중이니 Windows버전을 받아야한다.
x86(32비트)과 x64(64비트)버전이 있는데,
제어판 > 시스템 및 보안 > 시스템 에서 자신의 운영체제의 비트를 확인하고 맞는 버전을 다운로드한다.
3. 다운로드 완료했다면 실행하여 아래 설치과정을 따라해보자.
4. JDK의 설치는 완료되었다. 이제 어느 위치에서든 Java 명령어를 사용할 수 있게 하기위해 환경 변수를 설정할 것이다.
5. 이제 환경 변수까지 설정이 완료되었다. 제대로 되었는지 확인하기 위해
윈도우키 + R을 누르고 cmd를 입력한 다음, 아래를 따라해보자.
아래대로 된다면 설치가 잘 된것이다.
Android Studio를 설치하기 전에, 우선 JDK를 설치해야 한다.
JDK를 이미 설치했다면 여기를 눌러 다음 글로 넘어가자.
설치과정은 Windows 10 기준으로 작성되었다. Windows 8.1이하 버전은 일부 설치과정이 다를 수 있다.
1. 우선 http://www.oracle.com/technetwork/java/javase/downloads/index.html 에 접속해서, JDK Download를 클릭한다.
 |
| 둘중에 아무거나 눌러도 다음 화면으로 넘어간다. |
2. Windows를 사용중이니 Windows버전을 받아야한다.
x86(32비트)과 x64(64비트)버전이 있는데,
제어판 > 시스템 및 보안 > 시스템 에서 자신의 운영체제의 비트를 확인하고 맞는 버전을 다운로드한다.
 |
| Windows x86 >> 32비트, Windows x64 >> 64비트이다. 맞는 버전을 확인후 화살표를 눌러 다운로드한다. |
 |
| 네모 안의 부분이 운영체제의 비트이다. |
 |
| 다음(Next)을 계속 눌러서 대상 폴더 화면까지 이동한다. |
 |
| 이 설치 위치는 환경변수에서 쓰이므로 메모장을 열어서 적어두고 다음(Next)을 계속눌러 설치를 진행한다. |
 |
| 설치 완료. Close를 누르자. |
우선 제어판 > 시스템 및 보안 > 시스템 에 들어간 뒤 아래 과정을 따라해보자.
 |
| 고오급 시스템 설정을 누른다. |
 |
| 환경 변수를 클릭한다. |
 |
| 시스템 변수쪽에 있는 새로 만들기를 누른다. |
 |
| 변수 이름은 JAVA_HOME 변수 값은 설치 과정중에 적어둔 주소를 입력하면 된다. 다 적은 뒤에 확인을 누른다. |
 |
| 아래로 내리다가 Path를 더블클릭한다. |
 |
| 새로 만들기를 누르고 %JAVA_HOME%\bin을 입력후 엔터. 그리고 확인을 누른다. |
 |
| 다시 시스템 변수쪽에 있는 새로 만들기를 누른다. |
 |
| 변수 이름은 CLASSPATH 변수 값은 .;%JAVA_HOME%\lib\tools.jar; 를 입력하면 된다. 다 적은 뒤에 확인을 누른다. |
윈도우키 + R을 누르고 cmd를 입력한 다음, 아래를 따라해보자.
아래대로 된다면 설치가 잘 된것이다.
 |
| cmd창이 뜨면 javac를 입력후 엔터. |
 |
| 이런 명령어 설명같은게 보인다면 잘 설정된 것이다. |
여기까지 완료되었다면, 다음 글로 넘어가자.

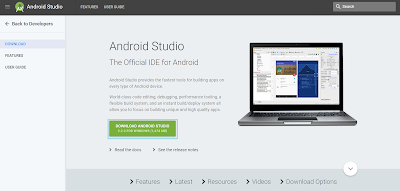

댓글
댓글 쓰기